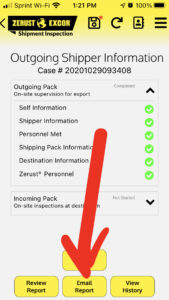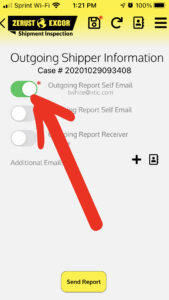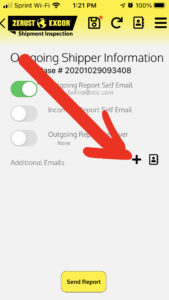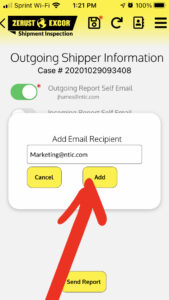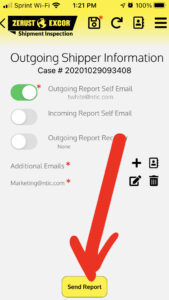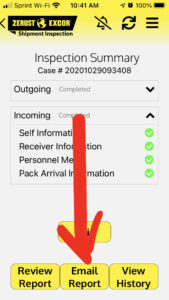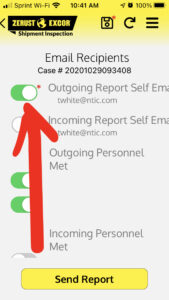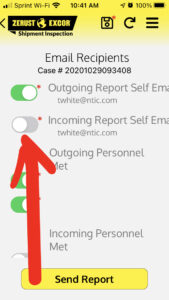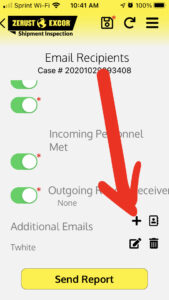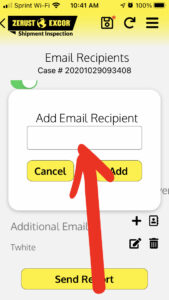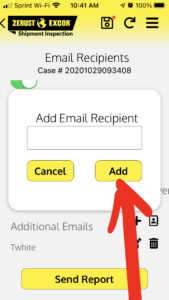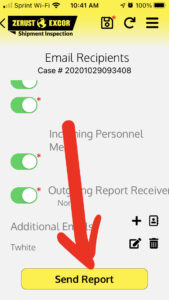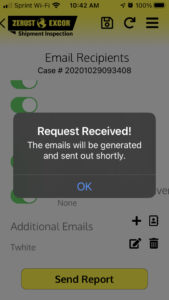Email Outgoing Inspection Report
- After the Outgoing inspection has been fully completed, you may email the PDF inspection report to the ZERUST®/EXCOR® Personnel who will be inspecting the shipment at the destination, as well as anyone else that you met at the outgoing facility. Start by selecting “Email Report” (see below) from the Inspection Summary page. You will then be brought to the Email Recipients page, which will allow you to email the PDF report to all parties involved, or you may select and unselect certain individuals you would like the report emailed to (see below). If you would like to include an individual that was not included in the inspection report, you may click on the + button on the bottom to add additional email(s) (see below). You will then enter the additional email in the form (see below), and then click “Add” to add that email to the report (see below). After you have selected all the emails you would like the completed report to be sent to, you will select “Send Report” to send the PDF (see below).
|
|
|
|
|
|
- After requesting the Outgoing Inspection report to be emailed to all parties selected, a completed PDF report will be sent to their inbox (see below).
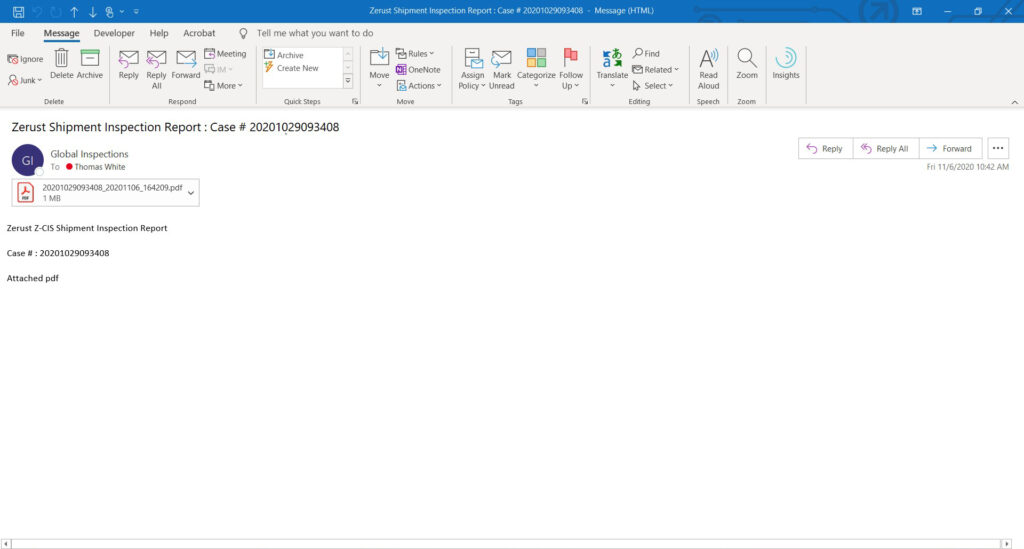
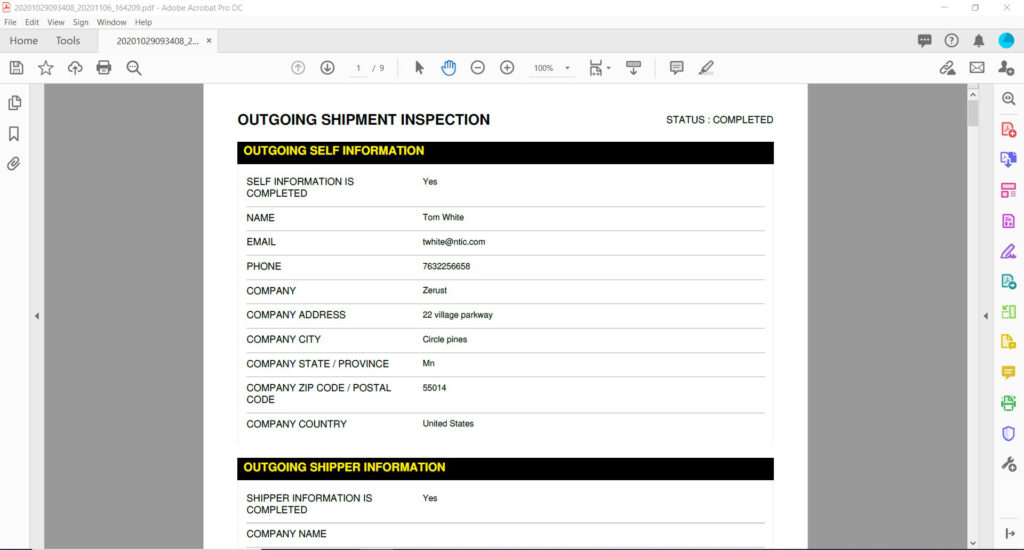
Emailing Incoming Inspection Report (Completed Report)
- After the Incoming Inspection has been fully completed, you may email the completed PDF inspection report by selecting “Email Report” (see below) from the Inspection Summary page. You will then be brought to the Email Recipients page, which will allow you to email the PDF report to all parties involved, or you may select and unselect certain individuals you would like the report emailed to (see below). If you would like to include an individual that was not included in the inspection report, you may click on the + button on the bottom to add additional email(s) (see below). You will then enter the additional email in the form (see below), and then click “Add” to add that email to the report (see below). After you have selected all the emails you would like the completed report to be sent to, you will select “Send Report” to send the PDF (see below).
|
|
|
|
|
|
|
|
|
- After requesting the completed report to be emailed to all parties selected, a completed PDF report will be sent to their inbox (see below).
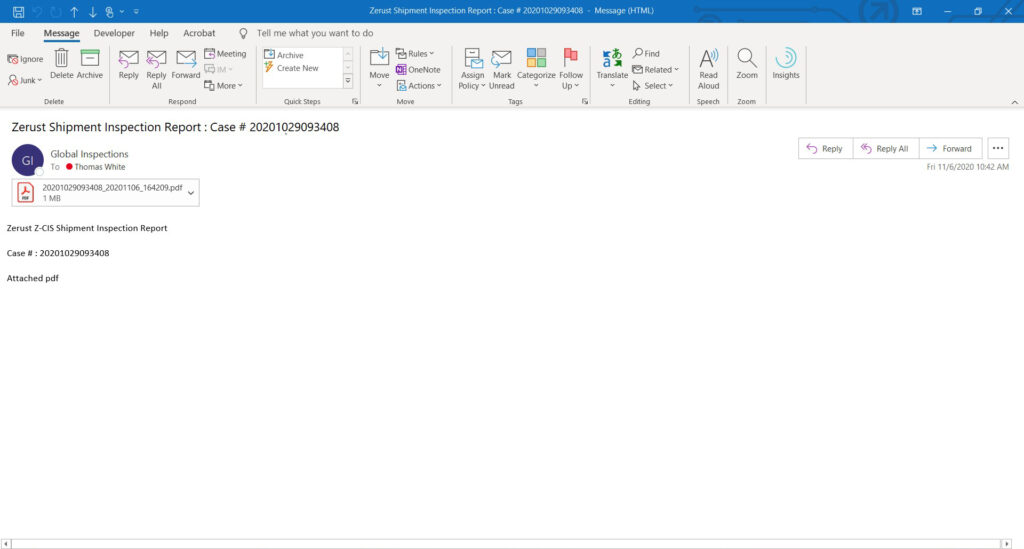 |
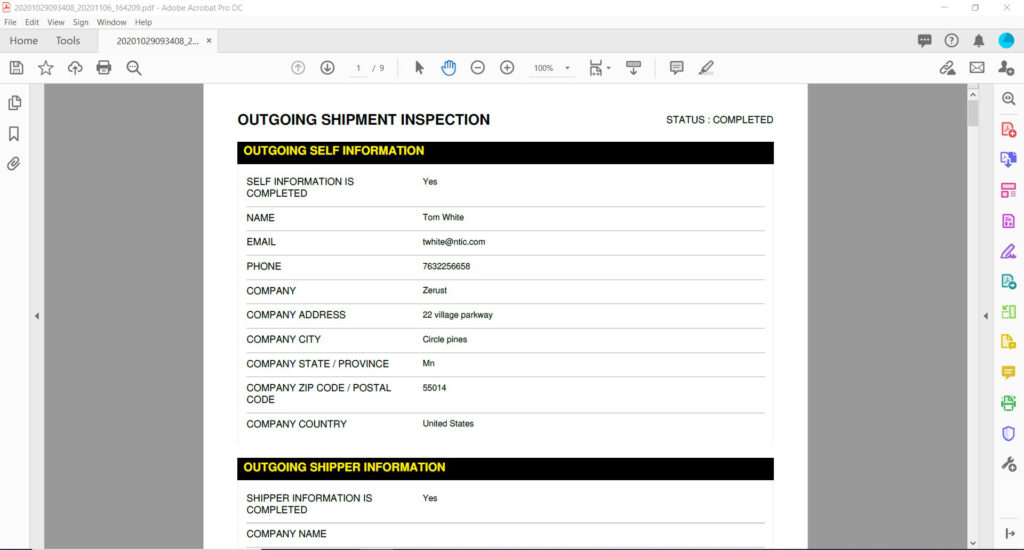 |